使用者手冊
2025/05 (v1.7)
行車記錄器 DrivePro 20B

1. 包裝內容
DrivePro 20B行車記錄器包裝內含下列物件:
|
|
|
|
 |
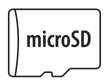 |
 |
|
|
|
|
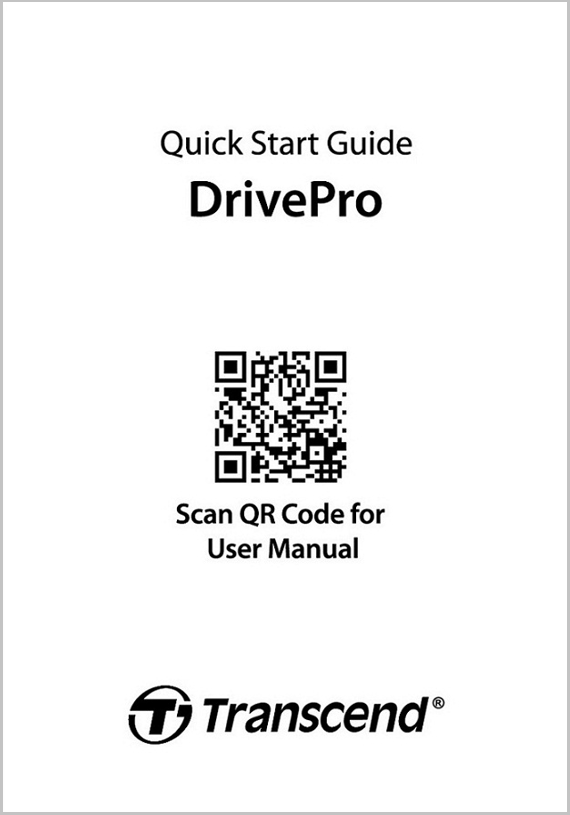 |
 |
 |
|
|
||
 |
||
2. 開始使用
2-1 產品外觀

| ① 電源鍵 | ⑥ 重設鍵 |
| ② LED指示燈 | ⑦ microSD記憶卡插槽 |
| ③ 防水圈 | ⑧ micro USB連接埠 |
| ④ 麥克風 | ⑨ 保護蓋 |
| ⑤ 鏡頭 | ⑩ 吊繩孔 |
2-2 插入microSD 記憶卡
您必須插入microSD記憶卡才能錄製及儲存影片。
- 逆時針旋開保護蓋。
- 將microSD記憶卡插入DrivePro行車記錄器卡槽。
- 欲將記憶卡取出,請按一下記憶卡以退出卡槽。
注意
- 開始使用DrivePro行車記錄器前,請先將全新記憶卡格式化。格式化將清除卡片內所有資料。
- 請確認microSD卡的配置單位大小為32KB或更高,如配置單位不符,DrivePro將可能無法操作。
警告
- 請勿在關機過程中取出記憶卡,以防止記憶卡本身及內存資料損毀。
- DrivePro 20B僅支援FAT32檔案格式,不支援exFAT和NTFS。
- 我們推薦創見高耐用microSD記憶卡或搭載MLC快閃記憶體的記憶卡,以達到最穩定的錄影品質。
- 不同容量的記憶卡大約可儲存錄影的時間請參閱官網FAQ。
2-3 安裝

注意
- 底座黏貼位置表面必須清潔乾淨以確保3M膠黏貼牢固。避免黏貼於凹凸不平的表面上。
- 底座黏貼完畢後請靜置至少24小時,以利膠片充分黏貼。
- 若要將底座與支架分開,請按壓支架並往前推。
- 支架上的箭頭符號請朝前方與鏡頭同方向。
- 請於首次安裝時透過DrivePro App連線,校正鏡頭拍攝方向。
- 檢查機車行車記錄器之防水圈需在正確位置上,再將保護蓋確實旋緊且無露出防水圈,才能確保防水。
| 肩帶配件簡易拆裝 |
 |
| 1. 撕開肩帶配件的魔鬼氈 2. 底座朝上,黏貼於肩帶上,並黏合魔鬼氈 3. 固定DrivePro 20B於底座 |
2-4 充電
- 逆時針旋開保護蓋。
- 將USB傳輸線的micro USB接頭插於行車記錄器,Type-A接頭插於電壓輸出為5V的充電裝置。
- 充電中LED指示燈將為橘燈恆亮,充飽電時指示燈會自動熄滅。
注意
理想的充電環境溫度為10°C ~ 40°C,且充電裝置的電源輸出為DC 5V / 2A,以利正確充電。
2-5 操作
| 狀態 | 操作說明 | 震動說明 |
|---|---|---|
| 開/關機 | 長按電源鍵3秒 | 短震動 |
| 開/關Wi-Fi | 短按電源鍵1次 | 短震動 |
| 回復出廠設定 | 開機錄影狀態下 長按電源鍵10秒 |
長震動 |
| 低電量 | -- | 震動2次/30秒 |
| 磁碟錯誤 | -- | 震動2次/5秒,倒數180秒後關機 |
警告
裝置回復出廠設定時,可重置裝置設定,並格式化記憶卡。完成以上步驟後裝置會自動關機,所有資料將被永久刪除。
注意
當LED出現低電量警示時,Wi-Fi功能將自動關閉且無法手動開啟。
2-6 LED燈號
| LED | 狀態 | 說明 |
|---|---|---|
| 紅燈 | 閃爍 | 錄影中/韌體更新 |
| 快閃 | 緊急錄影/格式化 | |
| 快閃兩次 | 低電量 | |
| 恆亮 | 省電模式/磁碟錯誤/連接電腦 | |
| 藍燈 | 閃爍 | 錄影中且Wi-Fi開啟 |
| 橘燈 | 恆亮 | 關機充電 |
3. 錄影
3-1 一般錄影
DrivePro行車記錄器預設一分鐘儲存一次錄影檔,如欲調整錄影檔案時間長度,請在DrivePro行動應用程式之設定選單中調整。DrivePro 20B充飽電後,最多約可錄製4小時。實際錄影時間仍須視當下狀況而定。
注意
DrivePro 20B具備循環錄影功能,因此最舊的錄影檔會被最新的錄影檔所覆蓋。
3-2 緊急錄影
在「緊急錄影」模式下,DrivePro可儲存相當於30%記憶卡容量的緊急錄影檔,且所錄製影片皆為保護檔,並不會被其他影片所覆蓋。
自動緊急錄影
在錄影過程中,DrivePro行車記錄器偵測到任何碰撞及衝擊時,將會自動啟動「緊急錄影」模式。
請至DrivePro App之設定選單調整感測器的靈敏度。
注意
- 若將感測器的靈敏度調至「高」,即使是輕微震動也會啟動「緊急錄影」模式。
- 若將感測器的靈敏度調至「低」,「緊急錄影」模式只有在劇烈震動下才會被啟動。
- 省電模式下,DrivePro不會繼續錄影。
4. 使用DrivePro App
DrivePro App是一個專門為iOS(iPhone/iPad)和Android裝置開發的免費多媒體應用程式。免費下載的DrivePro App允許您以無線方式即時瀏覽行車記錄器所錄製的畫面,也可透過智慧型手機或平板電腦操控DrivePro的功能及播放錄影檔案。
4-1 下載與安裝DrivePro App
- 開啟App Store或Google Play,搜尋「DrivePro」。
- 下載並安裝DrivePro App。
當完成安裝後,應用程式將顯示在您裝置的螢幕上。開始使用App前,請參閱DrivePro App的應用說明。
4-2 連線至DrivePro App
- 點選行動裝置的Wi-Fi設定
- 選取名稱中包含DP20的Wi-Fi訊號進行連線(預設密碼為12345678)
- 於應用程式中,選擇DP20(DrivePro 20)進入引導畫面
相關操作指引請參閱DrivePro FAQ。
注意
首次連線時,建議變更DrivePro的Wi-Fi密碼。
4-3 於行動裝置上播放影片

- 進入程式後點擊
 瀏覽。
瀏覽。 - 您可以選擇播放一般錄影或緊急錄影片段。
- 點擊
 下載影片,點擊
下載影片,點擊  刪除。
刪除。
NOTE
進入程式後按 ![]() 瀏覽或
瀏覽或 ![]() 設定,會立即停止錄影。LED指示燈會轉為恆亮藍燈。離開瀏覽或設定模式後即自動恢復錄影。
設定,會立即停止錄影。LED指示燈會轉為恆亮藍燈。離開瀏覽或設定模式後即自動恢復錄影。
欲播放行車記錄器拍攝的即時影片,請點擊 ![]() 即時影像。
即時影像。
4-4 App設定
先點選左上角的 ![]() ,再點選
,再點選 ![]() 進入設定選單。
進入設定選單。
在設定選單中,您可以自行調整影片、裝置、Wi-Fi以及系統的設定。
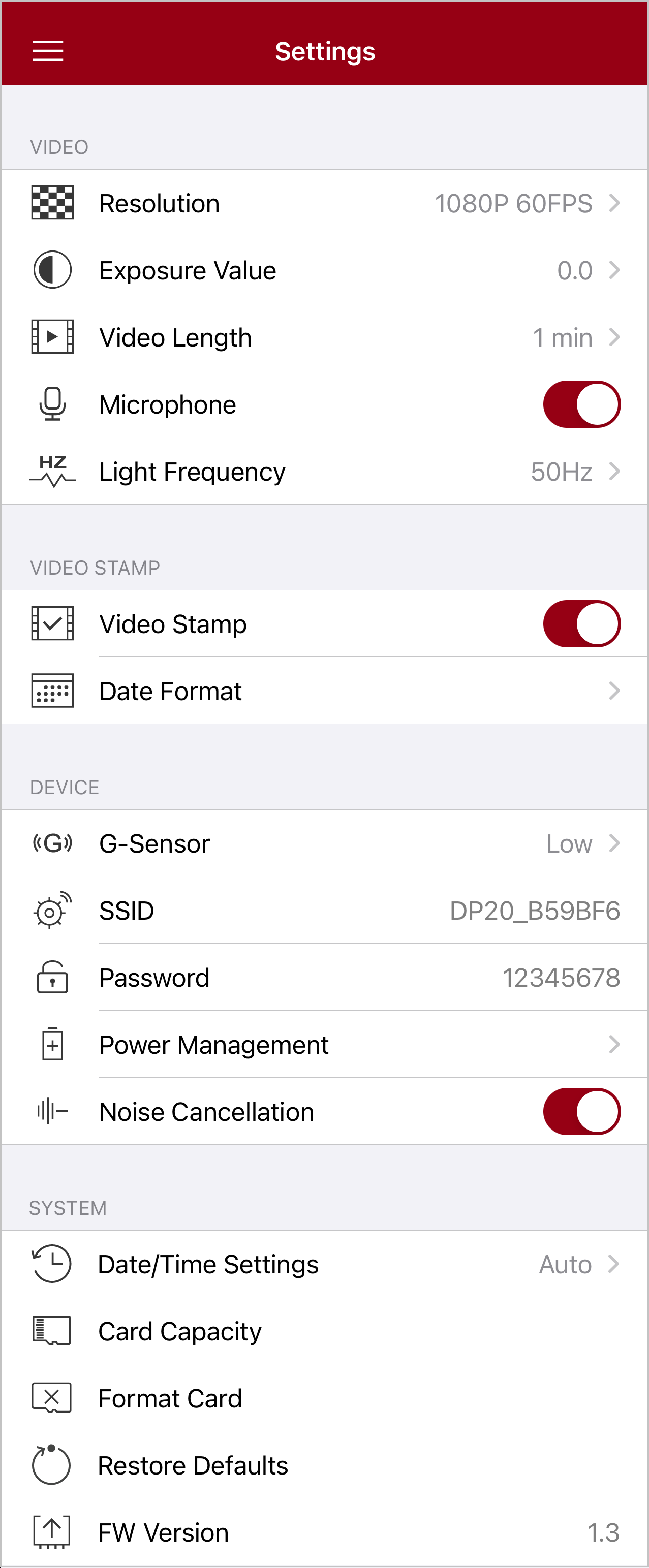
選單選項
| 影片 | ||
| 圖示 | 功能 | 敘述/選項 |
|
|
解析度 | 設定錄影影像解析度。 |
| 1080P 60FPS(預設)/1080P 30FPS/720P 60FPS/720P 30FPS | ||
|
|
曝光值 | 調整錄影曝光數值。 |
| +2.0/+1.5/+1.0/+0.5/0.0(預設)/ -0.5/-1.0/-1.5/-2.0 | ||
|
|
影片長度 | 設定影片錄製長度。 |
| 1分鐘(預設)/3分鐘/5分鐘 | ||
|
|
麥克風 | 設定錄影時開啟或關閉麥克風。 |
| 開啟(預設)/關閉 | ||
|
|
光源頻率 | 選擇正確的頻率,以消除因A/C而發生的閃爍。 |
| 50Hz(預設)/60Hz | ||
| 影片標記 | ||
| 圖示 | 功能 | 敘述/選項 |
|
|
影片標記 | 選擇是否顯示影像錄製時間。 |
| 是(預設)/否 | ||
|
|
日期格式 | 設定日期與時間格式。 |
| 日期格式:年/月/日、月/日/年、日/月/年 24小時制:24 HR/AM/PM |
||
| 裝置 | ||
| 圖示 | 功能 | 敘述/選項 |
|
|
碰撞感應器 | 調整感測器的靈敏度。 |
| 關閉/低靈敏度(預設)/標準靈敏度/高靈敏度 | ||
|
|
SSID | Wi-Fi名稱設定。 |
|
|
密碼 |
設定Wi-Fi密碼。
|
|
|
電源管理 | 設定省電模式。如10分鐘後未偵測到任何震動變化,行車記錄器將自動關機。 |
| 開啟/關閉 | ||
|
|
降噪 | 降低行駛期間空氣流動產生的噪音。 |
| 開啟(預設)/關閉 | ||
| 系統 | ||
| 圖示 | 功能 | 敘述/選項 |
|
|
時間/日期設定 | 將行車記錄器系統時間與智慧型裝置進行同步。 |
|
|
記憶卡容量 | 查看記憶卡容量。 |
|
|
格式化 | 格式化SD記憶卡。 |
|
|
恢復原廠設定 | 將所有設定恢復原廠設定值。 |
|
|
韌體版本 | 點擊更新韌體至最新版本。(至創見官方網站下載) |
4-5 韌體升級步驟
-
從創見官方網站下載DrivePro韌體後,將其解壓縮並放置於microSD卡的根目錄中(勿放在任何資料夾中)。
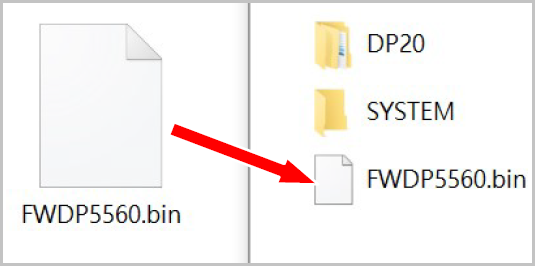
-
將含有最新一版韌體的microSD卡插入行車記錄器的記憶卡插槽中。
- 將行車記錄器連接至電源。行車記錄器開機後會自動從記憶卡中尋找最新版本進行韌體升級,此時紅燈閃爍,升級完畢後DrivePro將自動重新開機。
注意
韌體升級耗時約1至2分鐘,過程中請勿關閉DrivePro。
警告
- 韌體升級過程中,請勿拔除microSD記憶卡與電源線。
- 如因韌體升級失敗導致DrivePro無法開機,請聯繫創見客服中心或技術支援部門。
5. 使用DrivePro Toolbox軟體
DrivePro Toolbox影片播放軟體專為Windows和macOS使用者所設計,透過簡易的操作介面,讓您輕鬆匯集行車記錄器錄製的影片。搭配三種貼心的影片排序方式,且無需額外安裝轉碼程式,就能完整瀏覽與播放行車記錄。
裝置需符合下列之系統需求方可連接行車記錄器:
- 有可用USB埠的桌上型或筆記型電腦
- Microsoft Windows 10或更新版本
- macOS 10.12或更新版本
- 下載安裝檔
- 安裝DrivePro Toolbox播放軟體至電腦
| 主要特點 | |
|
影片排序 |
提供三種影片排序方式,如檔案排序、日期排序及群組排序,讓使用者能快速尋找與播放錄製的影片。 |
|
影片播放 |
可直接匯入或使用支援microSD記憶卡槽的讀卡機或轉接卡讀取影片至電腦上播放。 |
|
影片剪輯 |
瀏覽影片時,可將影片裁切後立即另存,也可以截取快照,定格重要瞬間。 |
|
地圖檢索 |
在地圖上顯示影片中的行車軌跡資訊與影片分佈位置。
|
|
車牌辨識 |
自動偵測影片中的車牌並自動擷取影像片段,提供使用者快速檢索。
|
|
影片合併匯出 |
可同時播放前後鏡頭所錄製的影片,亦可將影片合併後匯出播放。
|
5-1 操作簡介
畫面簡介
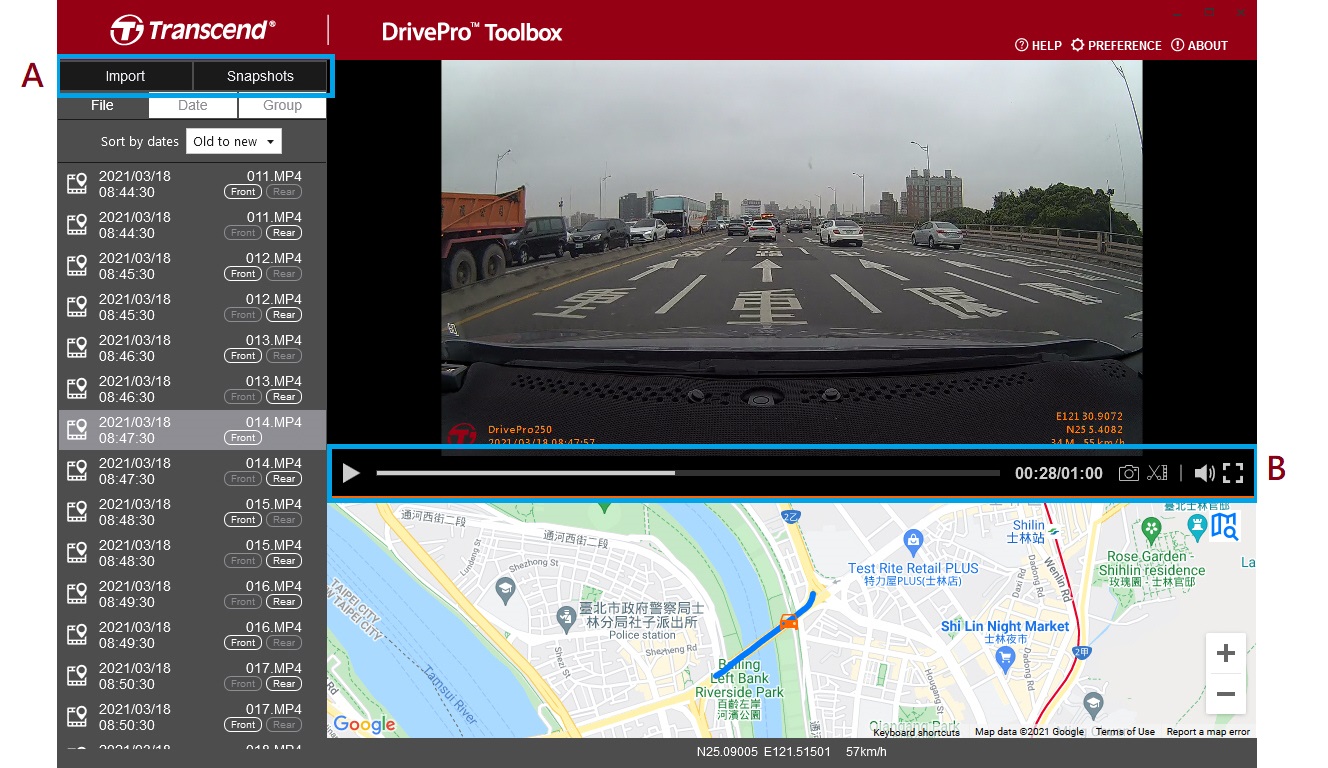
匯入檔案及瀏覽快照(A)
使用者將DrivePro連接Windows電腦後,DrivePro Toolbox會主動詢問是否匯入裝置內的影片。
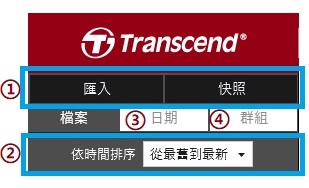
① 點選畫面左上角的匯入,可選擇欲匯入的DrivePro影片資料夾。點選快照可開啟快照儲存資料夾。
② 檔案列表可依時間進行排序,可選擇從最舊到最新或從最新到最舊。
③ 選擇日期,可播放該日期的相關影片。
④ 選擇群組排序,將依照影片拍攝時間點進行群組分類。
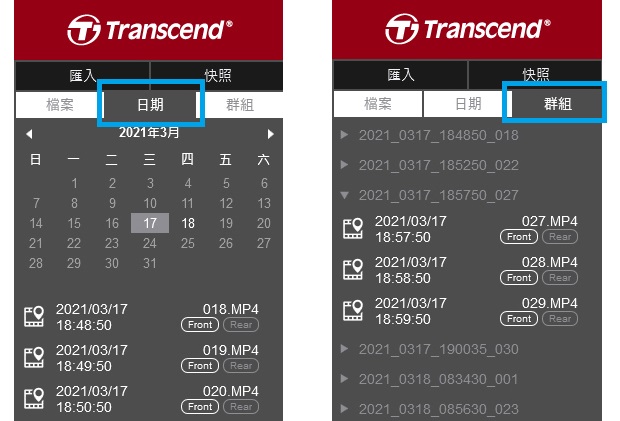
影片剪輯、截圖及播放工具列(B)
| 影片 | ||
| 圖示 | 功能 | 敘述 |
|
|
快照 | 擷取播放中的影片圖像並儲存 |
|
|
裁切 | 裁切影片的部分片段 |
|
|
喇叭 | 開啟 / 關閉播放聲音 |
|
|
全螢幕 | 全螢幕播放 |
影片裁切
步驟1:開啟影片裁切模式
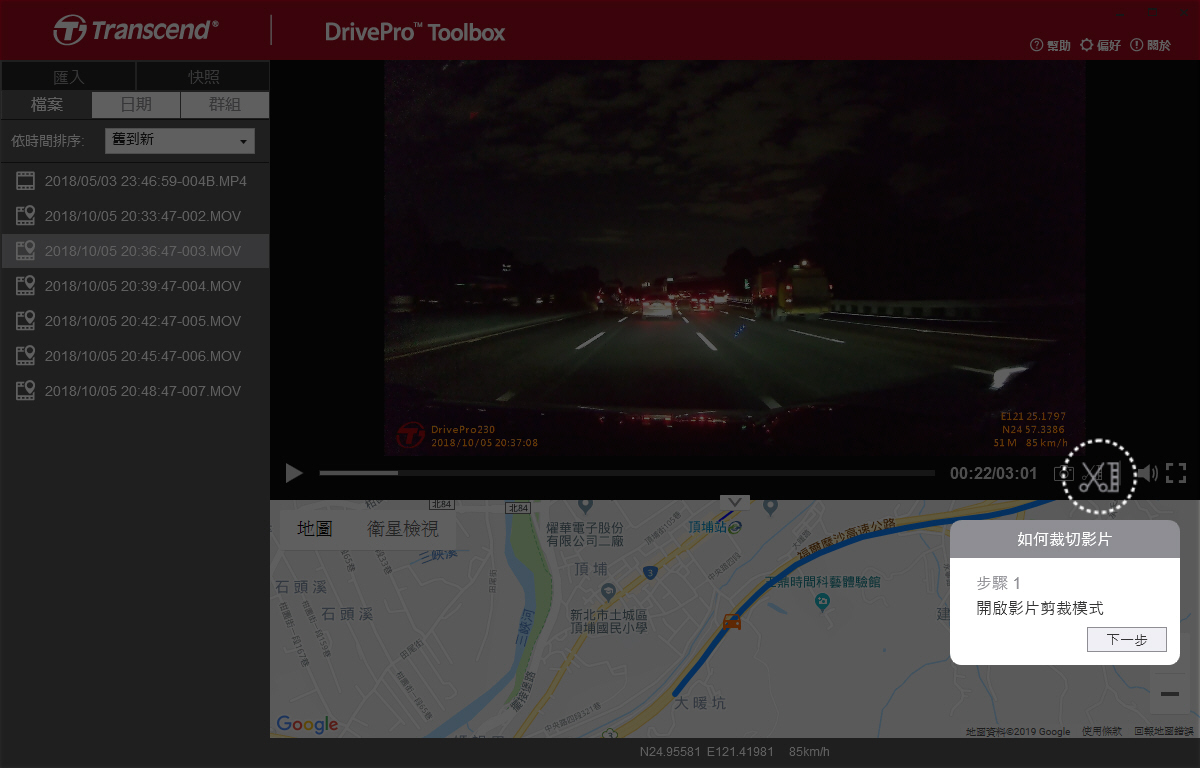
步驟2:指定影片裁切起點
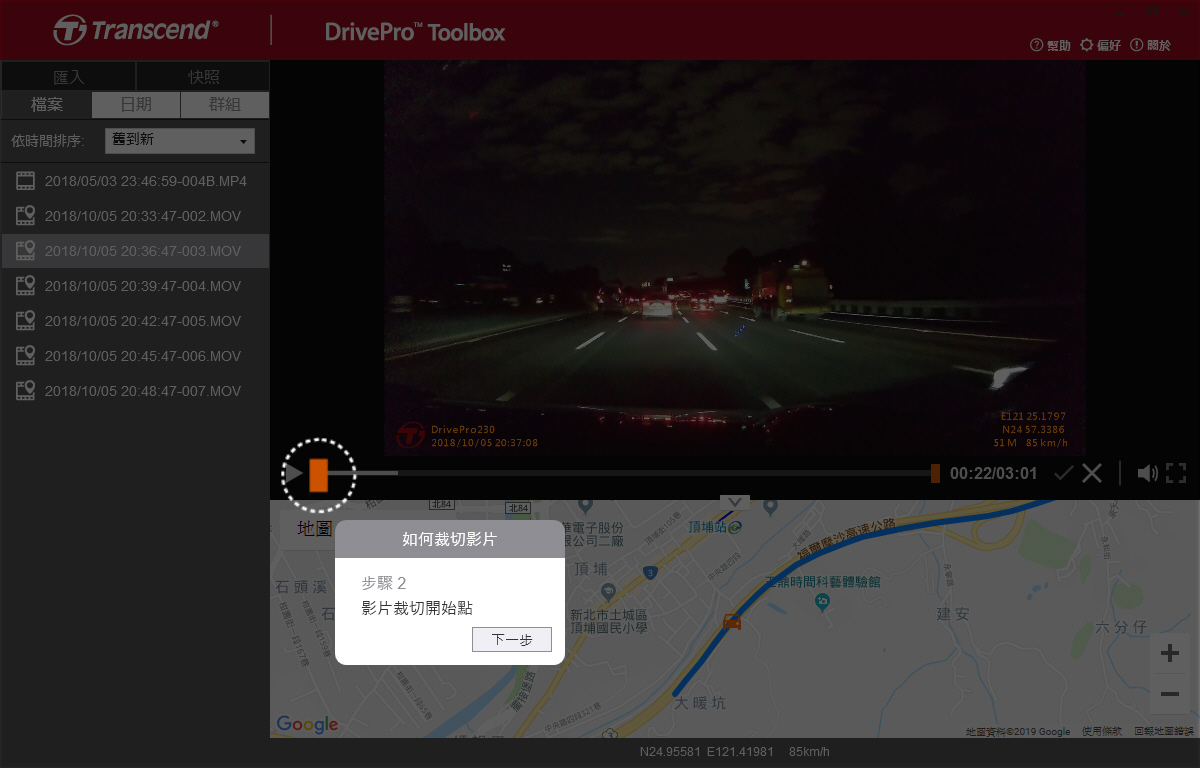
步驟3:指定影片裁切結束點
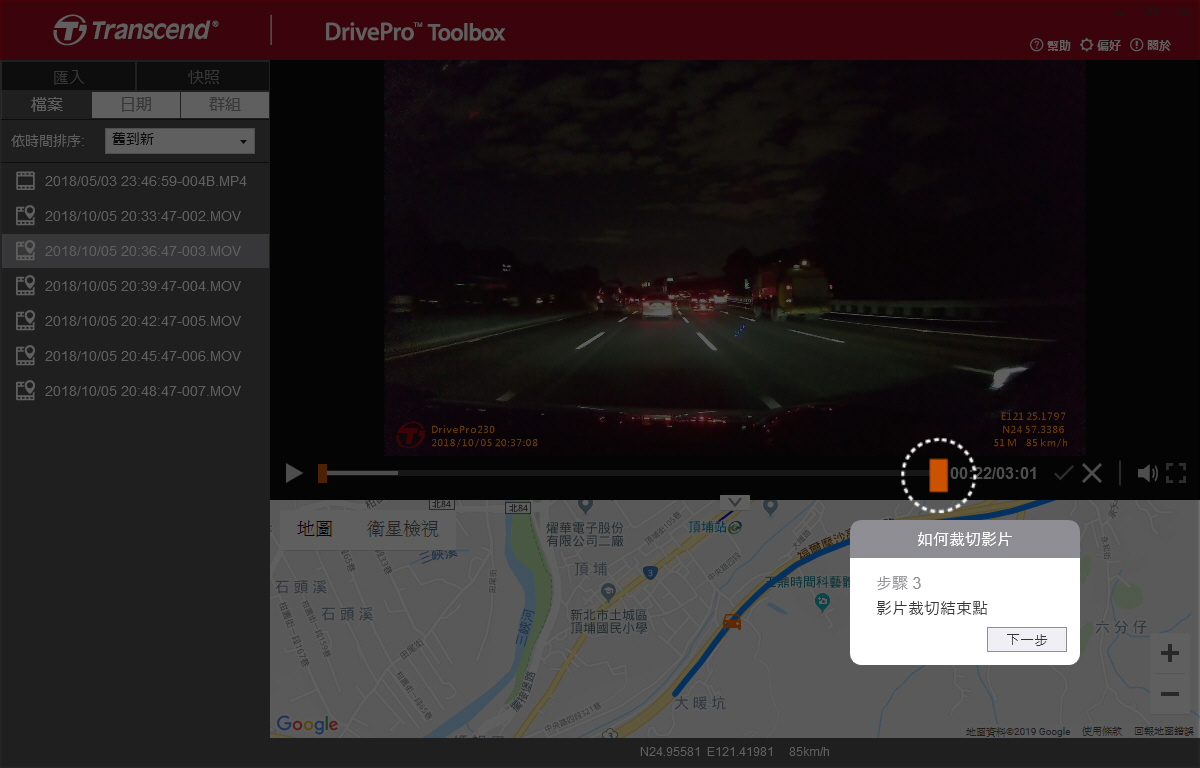
步驟4:儲存裁切的影片
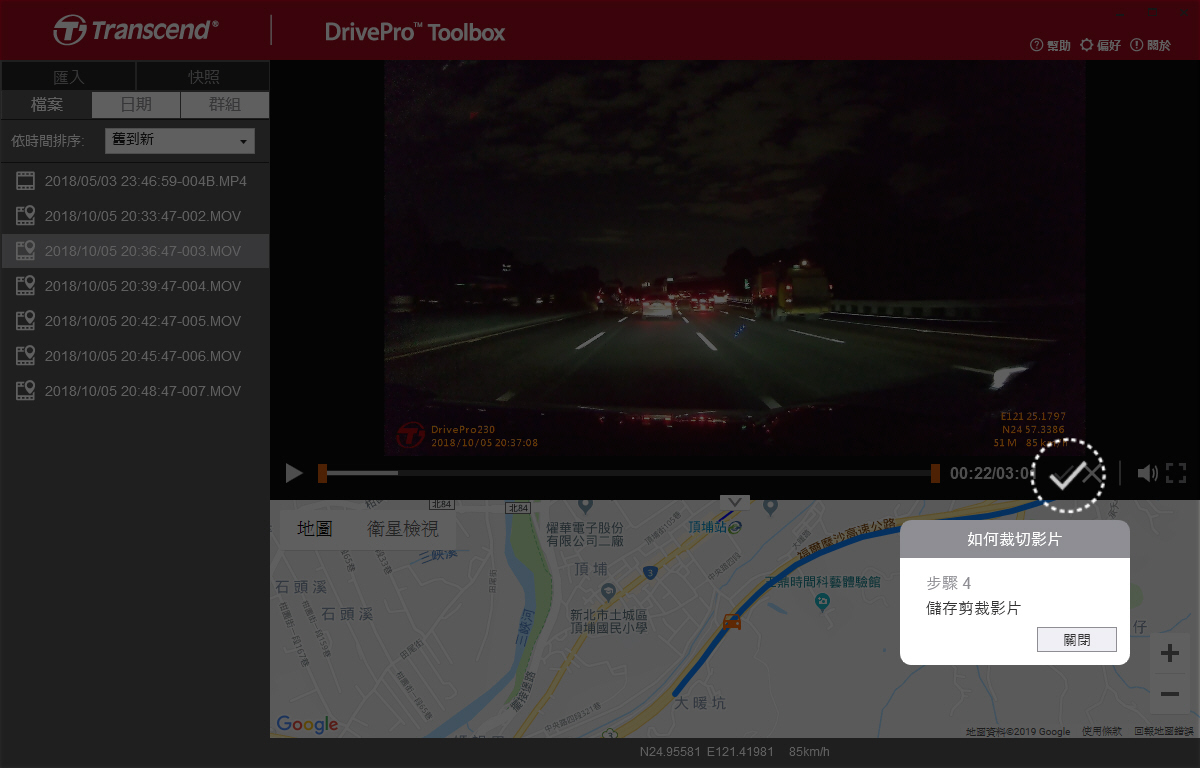
偏好設定(C)
點選畫面右上方的  ,可變更影片及照片的儲存路徑和語言設定。
,可變更影片及照片的儲存路徑和語言設定。
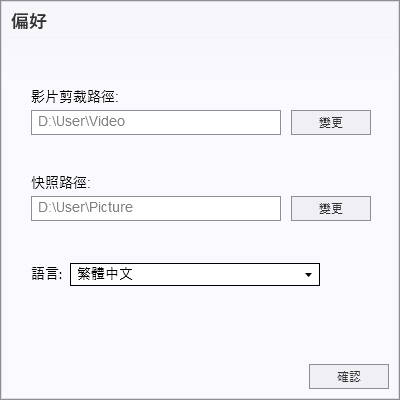
5-2 傳輸檔案至電腦
選項1:
取出DrivePro行車記錄器內的microSD記憶卡後,插入相容的讀卡機以傳輸檔案至您的電腦。
選項2:
- 將microSD記憶卡插入DrivePro行車記錄器中。
- 將傳輸線的一端連接至DrivePro行車記錄器的USB(Micro-B)連接埠。
- 將傳輸線的另一端連接至桌上型或筆記型電腦上的USB連接埠。

警告
- DrivePro 20B包裝內附贈USB連接線。
- 請按照正常流程安全卸除DrivePro行車記錄器,避免資料遺失。
- DrivePro行車記錄器連接至電腦時,僅能傳輸檔案,其他功能將無法使用。安全移除DrivePro行車記錄器後即可恢復正常使用。
- DrivePro行車記錄器連接至電腦時,即使跳出警告視窗,也請勿執行「格式化」或「初始化」的功能。
注意
在 macOS 上手動刪除記憶卡中的檔案後,這些檔案可能仍以隱藏檔的形式暫存在資源回收桶,佔用儲存空間。請清空資源回收桶或格式化記憶卡,以確保空間完全釋放。
6. 疑難排解
若您在使用行車記錄器時發生任何問題,請先參考以下資訊嘗試排除問題。若您的問題仍然無法解決,請詢問您購買的店家、服務中心或直接與創見資訊聯絡。我們的網站亦提供FAQ及技術支援服務。任何在硬體使用上的問題,請參閱行車記錄器的使用者手冊。
- 作業系統無法偵測行車記錄器
請確認以下事項: - 行車記錄器是否正確的連接在USB埠上?如果不是,請重新拔插,並確認USB埠兩側有正確的連接如同使用者手冊所示。
- USB 埠是否已啟動?如果沒有,請參閱您電腦或是主機板的使用手冊加以啟動。
- 行車記錄器上的按鈕無作用(當機/有延遲現象)
- 旋開保護蓋,使用平整尖端的細長物(如:拉直的迴紋針)輕戳重置鍵以重設行車記錄器。
7. 安全注意事項
下列使用步驟及安全說明非常重要,請謹慎遵行,以確保您的行車安全,同時避免不正常的使用造成行車記錄器的損壞。
- 一般使用
- 為了您的安全著想,在車子行進間,請勿操作本產品及DrivePro App。
- 避免將DrivePro行車記錄器放置於過熱及高溫環境下。
- 請勿將DrivePro行車記錄器使用於強磁場及有劇烈震動的環境下。
- 請搭配官方電源轉接線,使用DrivePro行車記錄器。欲使用其他電源轉接線,可能會產生相容性問題。
- 安裝位置
- 切勿將機身擺放在阻礙駕駛視線的位置。
- 資料備份
- 創見資訊不對任何操作造成的資料遺失或損壞負任何責任。若您將資料儲存於您的DrivePro中,我們強烈建議您定期將資料備份至電腦或其他儲存設備中。
- 為了確保高速USB 2.0的資料傳輸率,請檢查該電腦是否正確安裝相對應的USB驅動程式。若您不確定該如何檢查,請查詢您電腦或者主機板的使用手冊裡的USB驅動程式相關訊息。
- IP68防護等級
- DrivePro 20B符合IP68防護等級,具備防潑抗水與防塵功能,惟防潑抗水與防塵功能非永久狀態,並可能隨日常使用造成的耗損而下降。液體造成的損壞並不在保固範圍內。
- 請勿將DrivePro 20B浸到水裡使用,或在濕度過高環境下使用DrivePro 20B,避免水氣滲透。
- 請勿在高溫高溼的環境下使用 DrivePro 20B,例如: 三溫暖、蒸氣室、淋浴間。
- 充電前,請確認電源線保持乾燥。
- 不當使用所造成的故障或損壞不在有限保固範圍內。
警告
- DrivePro 20B在保護蓋未旋緊時並不防水。
- 在極端情況下,充電電池可能會洩漏,如果濫用或誤用可能導致以下危害:
• 產生過熱
• 產生火災
• 產生爆炸
• 產生煙霧
8. 產品規格

| DrivePro 20B | |
| 尺寸 | 90.2 mm x 30 mm x 30 mm (3.55" x 1.18" x 1.18") |
| 相機重量 | 74 g (2.6 oz) |
| 傳輸介面 | USB 2.0 |
| 儲存容量 | 內附64GB microSD記憶卡 |
| 支援記憶卡 | 參考官網產品規格 |
| Wi-Fi通訊協定 | 802.11n |
| 頻率 | 2.4 GHz |
| 鏡頭 | F/2.8,140°(廣角) |
| 影片格式 | MP4(H.264:高達1920×1080 60FPS) |
| 解析度/每秒幀數 | Full HD (1920×1080) 30/60FPS HD (1280×720) 30/60FPS |
| 工作溫度 | -10°C (14°F) ~ 60°C (140°F) |
| 儲存溫度 | -30°C (-22°F) ~ 70°C (158°F) |
| 電池 | 鋰聚合物電池 1140 mAh |
| 電池電量 | 最長4小時 |
| 電源供應 | 輸入DC 5V / 2A(最大) |
| IP等級 | IP68 |
| 安規認證 | CE / UKCA / FCC / BSMI / NCC / MIC / KC / EAC / RCM |
| 保固 | 兩年有限保固 |
| 備註 | 除了附贈的microSD記憶卡外,我們推薦創見高耐用microSD記憶卡或搭載MLC快閃記憶體的記憶卡,以達到最穩定的錄影品質。 |
9. 回收和環保
欲瞭解產品回收(WEEE)及電池處理詳情,請參閱:
https://tw.transcend-info.com/about/green
10. 保固政策
本產品之保固期限以包裝標示為準。欲瞭解保固條款及保固期限詳情,請參閱:
https://tw.transcend-info.com/warranty
11. GNU通用公共授權條款(GPL)公告
欲瞭解開放原始碼授權資訊,請參閱:
https://tw.transcend-info.com/Legal/?no=10
12. 使用者授權合約(EULA)
關於軟體授權條款,請參閱:
https://tw.transcend-info.com/legal/gpl-disclosure-eula
13. 國家通訊傳播委員會(NCC)警語
「取得審驗證明之低功率射頻器材,非經核准,公司、商號或使用者均不得擅自變更頻率、加大功率或變更原設計之特性及功能。低功率射頻器材之使用不得影響飛航安全及干擾合法通信;經發現有干擾現象時,應立即停用,並改善至無干擾時方得繼續使用。前述合法通信,指依電信管理法規定作業之無線電通信。低功率射頻器材須忍受合法通信或工業、科學及醫療用電波輻射性電機設備之干擾。」
- 為避免本器材影像畫面遭偷窺或擷取,本器材使用者應先修改預設密碼,並定期更新密碼。
14. BSMI RoHS表
| 設備名稱 | 行車記錄器 | |||||
| 單元 | 限用物質及其化學符號 | |||||
| 鉛(Pb) | 汞(Hg) | 鎘(Cd) | 六價鉻(Cr+6) | 多溴 聯苯 (PBB) |
多溴 二苯醚 (PBDE) |
|
| 印刷電路板 | O | O | O | O | O | O |
| 電子零件 | ─ | O | O | O | O | O |
| 鏡頭模組 | ─ | O | O | O | O | O |
| 金屬外殼 | ─ | O | O | O | O | O |
| 塑膠支架 | O | O | O | O | O | O |
| 標籤 | O | O | O | O | O | O |
| 配件(micro USB轉Type-A傳輸線) | O | O | O | O | O | O |
| 配件(支架) | ─ | O | O | O | O | O |
|
備考1.「超出0.1 wt %」及「超出0.01 wt %」係指限用物質之百分比含量超出百分比含量基準值。 備考2.「O」係指該項限用物質之百分比含量未超出百分比含量基準值。 備考3.「─」係指該項限用物質為排除項目。 |
||||||
RoHS表最新資訊請參閱創見官網。

